We’re always looking for ways to make AccuFund easier for you to use – creating features that let you complete tasks fast and get to the information you need more quickly so that you can turn your attention to more important matters.
At our last user group meeting we shared 10 ways AccuFund can make routine tasks easier to execute. What follows is a brief description. You may also download a handy tip sheet to have on hand for when you need to perform these tasks http://www.accufund.com/pdf15/10ThingsTipsheet.pdf .
10. Identifying signed on users.
Your license agreement designates a certain number of users that can be on the systems at the same time. You may have 7 or 8 people that use the system at any given time, but are licensed for 5 users – because it’s rare that everyone would be in the system at the same time. But from time to time, it happens. And, it’s necessary to ask someone to log off so that another person can log in to perform a task that needs to be done now.
Rather than physically seeking out each possible user, AccuFund will tell you who is logged into the system.
Signed on users
•AccuFund Support reports that one of the top issues they receive is the number of users has been exceeded, and now users can’t log in:
•To see who is logged in, go to the Set Up menu, select Security
•Select Current Users
•This will show you who is currently in the system:
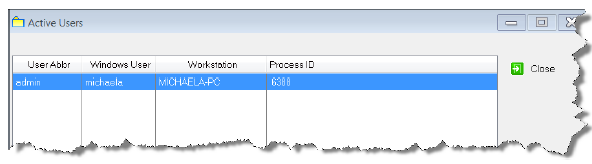
9. Ad-hoc Account Balance Query with Full Drill Down
Did you know that with AccuFund you could do ad-hoc account balance query with full drill down? You can in two easy steps!
Account Query
- Select Browse Accounts and click the query tab
- Choose a cell, and drill down to the source document

8. Faster Cash Receipt Batch Entry Mode
You are probably familiar with the full Cash Receipt document entry process. But there is a faster “heads down” batch mode you may use for miscellaneous Cash Receipts.
Cash Receipt Batch Entry Mode
- From the Browse Receipts window, click the Batch button
- Then click Insert
- The buttons at the bottom allow for lookup of Customers and Accounts
- Clicking OK presents you with options for posting and/or depositing receipts
7. Select Records to Allow Images
Did you know you could choose from a list of records to allow attaching images? It’s very easy as you can see:
Select Setup, Configure, General, Options
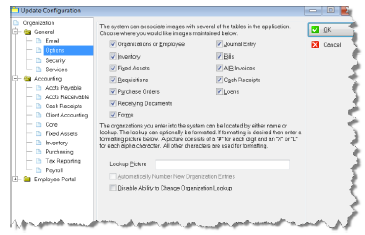
6. Close Periods to Data Entry
This feature is a way for you to prevent intentional or accidental posting of documents to prior or future periods.
Here’s how you can define those parameters:
From the General Ledger Toolbar, select the Close Fiscal Period icon
- •A field with the date allows you to pick the date – this setting indicates through which prior period to close
- •Once you have selected the data, you have set the close period and the system locks all accounting activity through the date you have designated. These transactions can then no longer be changed.
- •You also are presented with a Max Months setting. This setting indicates how many periods past closed period posting are allowed.
- •Setting the maximum months restricts activity to any dates after the closed period and within the maximum number of months you’ve selected.
5. Distribution Table by Units
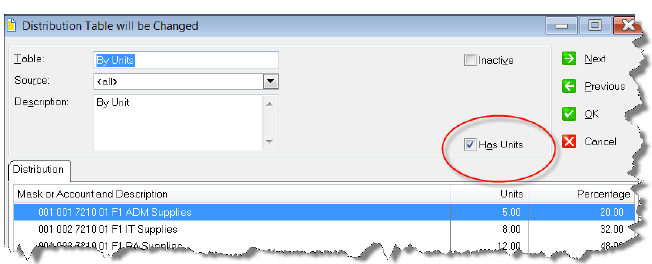
Frequently, organizations need to distribute expenses across cost centers based on a unit of measurements.
For example, let’s say your phone bill is distributed based on the number of employees in a department; or office maintenance expenses need to be distributed based on the square footage of each location.
AccuFund has you covered. Each Line Unit is calculated as a percentage of the whole.
4. Converting Columns in Financial Report Writer

With AccuFund, organizations can create a forecasting report when a Budget column is changed to Actual as the year progresses.
In other systems, the report would either need to be modified each month, or you would have to have 12 versions of the report, but with AccuFund you have the capability to convert the column posting type from Budget to Actual as the year progresses. To do this, go to the Monthly Statement of Activity Report and select Convert on Date.
3. Billing Address Override
Frequently, a single vendor might have multiple “pay to” addresses. In your AP Configuration, “Show Quick Access Window” and “Override Bill address” must be active.
Select Address Override tab and drag address onto the bill. This will automatically set bill to “Pay Separately.”
2. Configure Browse Windows by User
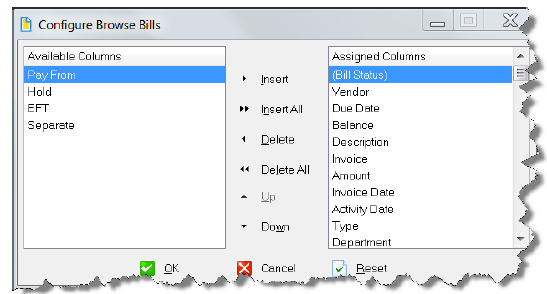
AccuFund’s Document Browse Windows can be configured and stored by user. Users can configure columns displayed, column order, sorting, and query (filter).
You can also configure Quick Report Output.
1. AccuFund gives you an easy way to copy accounts
Here are several scenarios of where copy accounts can come in handy for you:
Copy one account to many places
- •Usually when you add a new object code, you need to copy it across cost centers
- oThe Source (must be an existing account), for example: 001-000-1009-00
- oThe Target (this is the account for with the search is looking) for example: ???-???-1100-00
- •Copy a Series of accounts
- oCopy a group of existing accounts to a group of new accounts
- oAdding a new fund or department
- •Copy one account to another
- •Copy Budget Expression
The more you know about your powerful AccuFund solution, the more you can do. We hope these 10 tips will help you save time. Download the hand infographic at http://www.accufund.com/pdf15/10ThingsTipsheet.pdf for future reference.